📁 FreeCommander 단축키 설정법 & 자주 쓰는 키모음 정리
– 회사에서 배우고 익힌 파일 탐색기 꿀팁
1. 프리커맨더를 알게 된 계기
처음 입사했던 회사에서, 내 사수는 컴퓨터를 거의 마법처럼 다뤘다.
특히 수많은 업무 폴더를 이리저리 열고, 복사하고, 정리하는 모습은
그야말로 ‘신속정확’의 끝판왕이었다.
내가 아직도 마우스로 클릭 클릭 하고 있을 때,
사수는 키보드 몇 번만 두드리고 폴더 정리를 끝냈다.
“그거 뭐예요?” 라고 물었을 때 처음 들었던 이름이
바로 FreeCommander(프리커맨더) 였다.
그날 이후, 나도 프리커맨더를 설치해서
업무용 폴더 정리와 파일 관리 속도를 끌어올리게 되었다.
그리고 무엇보다도 가장 큰 변화는 — 단축키를 익힌 후부터였다.
2. FreeCommander란?
FreeCommander는 윈도우 기본 탐색기의 대안으로,
탭 방식, 이중 창, 강력한 단축키 등을 제공하는 고급 파일 탐색기 프로그램이다.
- 한눈에 두 개의 폴더를 비교하며 복사/이동 가능
- 무거운 파일 정리나 정기적 백업 시 특히 강력
- 포터블 버전도 있어서 USB에 넣고 다닐 수 있음
특히 단축키를 설정하고 나면
마우스 클릭 없이도 거의 모든 파일 정리가 가능해진다.
3. FreeCommander 단축키 설정 방법
FreeCommander에서 단축키를 설정하면 파일 관리 작업이 훨씬 빨라져. 아래는 단축키를 설정하는 단계야:
- 설정 메뉴 열기:
- 상단 메뉴에서 도구(T) → 설정(S) 선택.
- 단축키 정의로 이동:
- 왼쪽 메뉴에서 "단축키 정의" 선택.
- 명령어 선택 및 단축키 지정:
- 목록에서 원하는 명령어를 선택.
- "단축키" 입력란에 원하는 키 조합을 입력.
- "할당" 버튼을 클릭하여 단축키를 지정.
- 설정 저장:
- 모든 단축키 설정을 마친 후 "확인" 버튼을 눌러 저장.
4. FreeCommander 기본 단축키 모음
FreeCommander는 기본적으로 다양한 단축키를 제공해. 주요 단축키를 정리해볼게:
📁 파일 작업
- F3: 선택한 파일 보기
- F4: 선택한 파일 편집
- Shift+F4: 새 파일 생성 및 편집
- F5: 복사
- F6: 이동
- Del: 삭제
- Shift+Ctrl+Del: 완전 삭제
- F2: 이름 변경
🖱 편집 작업
- Ctrl+X / C / V: 잘라내기 / 복사 / 붙여넣기
- Ctrl+A: 전체 선택
- Num+ / Num- / Num*: 선택 / 선택 해제 / 선택 반전
📂 폴더 작업
- Alt+F1 / F2: 왼쪽 / 오른쪽 드라이브 변경
- F7: 새 폴더 생성
- Alt+G: 폴더 이동
- Alt+↓: 최근 경로 히스토리
👀 보기 전환
- Ctrl+F1 / F2: 보기 방식 전환
- Ctrl+U: 좌우 창 전환
- Ctrl+R: 새로고침
- Ctrl+E: 양쪽 창 동일 경로 맞추기
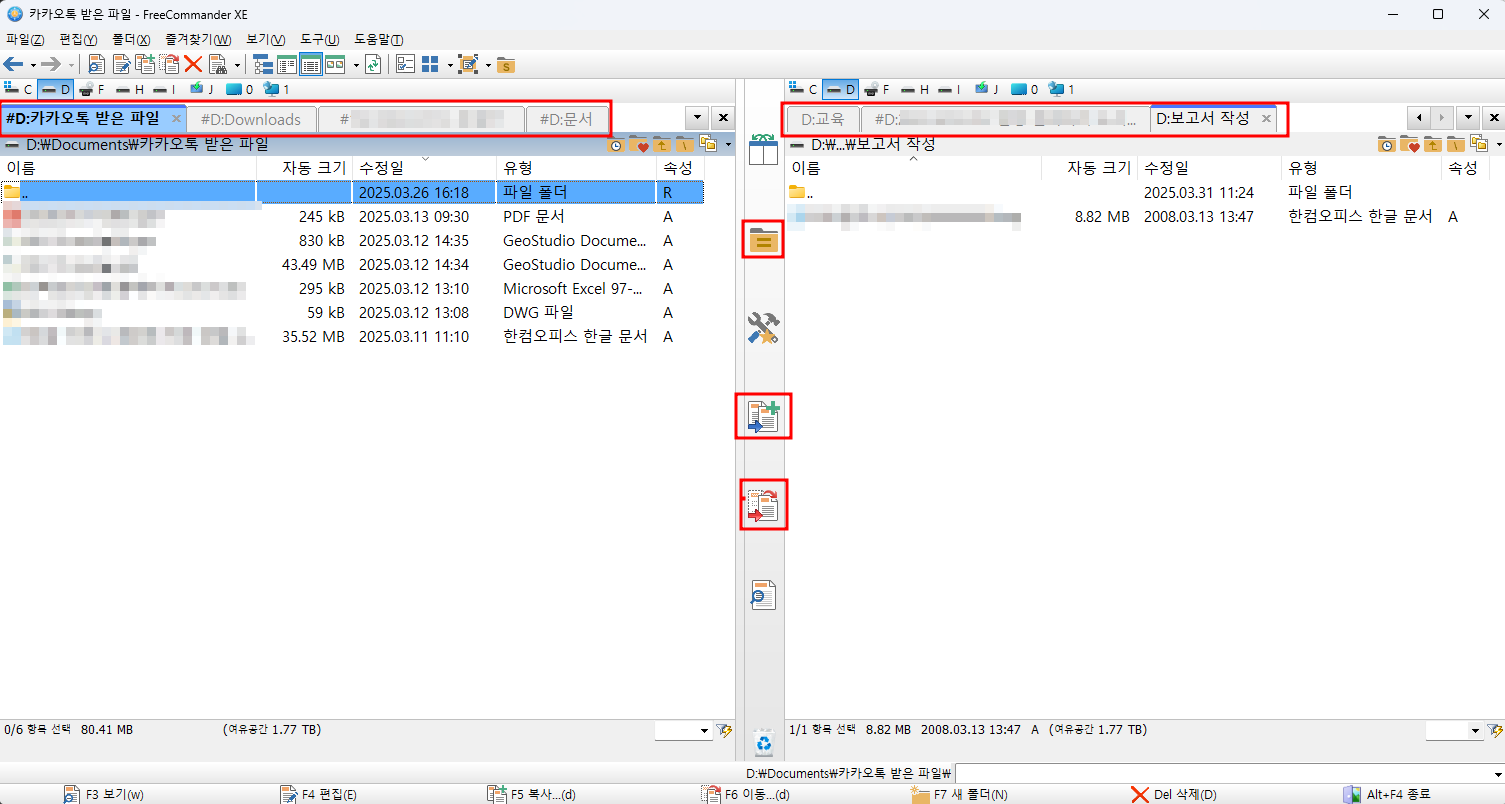
5. 단축키 활용 팁
- 개인화된 단축키 설정: 자주 쓰는 기능은 직접 키를 지정하자.
- 기본 단축키 숙지: 설정 없이 바로 쓸 수 있어 업무에 바로 적용 가능.
- 손에 익을 때까지 반복 사용: 처음엔 낯설지만 곧 몸에 배게 된다.
6. 마무리
프리커맨더를 제대로 활용하고 싶다면,
단축키 설정은 꼭 한 번 정리해보는 걸 추천한다.
키보드만으로도 폴더 이동, 파일 복사, 새 폴더 생성까지 막힘 없이 가능하니
파일 관리의 효율이 눈에 띄게 올라간다.
🔜 다음 글에서는 FreeCommander의 다른 유용한 기능들을 다룰 예정이야!
예를 들어 "파일 이름 일괄 변경", "탭 고정", "즐겨찾기 경로 설정" 같은 고급 기능도 있으니 기대해줘 😊
'정보' 카테고리의 다른 글
| 둘째의 피아노 고민 ② - 30만 원 이하 vs 60만 원대 전자피아노, 현실적인 첫 선택은? (0) | 2025.04.03 |
|---|---|
| FreeCommander 핵심 기능 마무리편 (0) | 2025.04.01 |
| 둘째가 피아노를 시작했어요 🎹 전자피아노 선택기 (아직 선택 전!) (1) | 2025.03.31 |
| 퇴직 후 연말정산? 5월 종합소득세 신고로 준비하는 꿀팁! (0) | 2025.03.31 |
| 프리커맨더 폴더 정렬 순서 이상할 때? (0) | 2025.03.31 |



