🛠️ FreeCommander 핵심 기능 마무리편
파일 이름 일괄 변경, 설정 백업 & 복원까지 총정리!
파일 이름 일괄 변경 기능 – 이건 꼭 써야 해!
✅ 위치:
- 상단 메뉴 → 도구 → 이름 바꾸기 도구 (Multi Rename Tool)
- 단축키를 사용하면 변경하고자하는 파일들 선택후 F2를 누르며 아래 창이 뜬다.
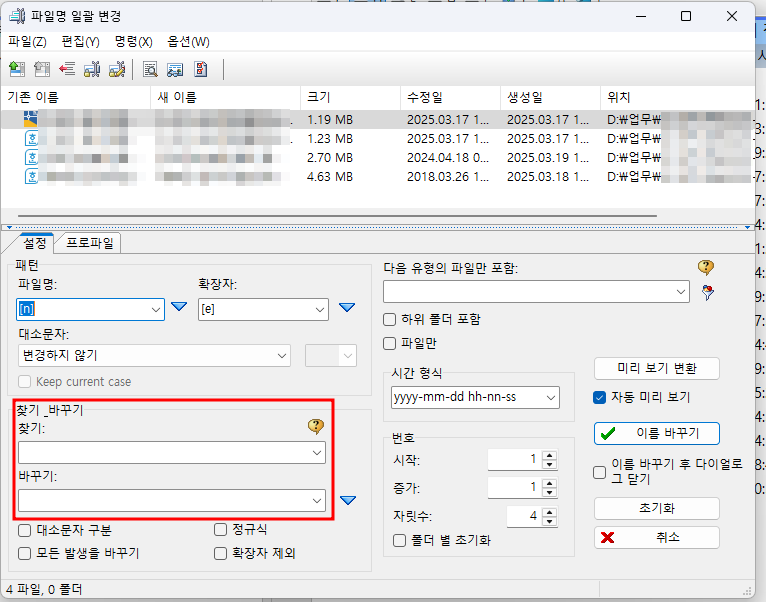
✅ 어떤 일을 할 수 있을까?
- 여러 파일의 이름을 한 번에 자동으로 변경 가능
- 규칙을 조합해서 다양한 방식으로 이름 변경 가능
📋 주요 기능 예시:
- 파일명 앞에 숫자 자동 붙이기 (001_파일, 002_파일 …)
- 특정 단어 삭제/교체 (예: ‘복사본’을 ‘정식’으로 바꾸기)
- 파일 확장자 변경 (.jpeg → .jpg)
- 날짜, 시간 자동 삽입 (촬영일, 수정일 등)
- 문자열 대/소문자 변환
💡 실전 예시:
- 이미지 파일을 여행_2025_01.jpg, 여행_2025_02.jpg처럼 자동 정렬
- 문서 파일에서 사본_이 붙은 이름을 모두 제거
- 날짜별로 문서 파일을 정렬하여 이름으로 관리
🏁 꿀팁:
- 미리보기 기능을 꼭 확인할 것!
→ 좌측에 원래 이름, 우측에 변경 후 이름이 보이므로 실수 없이 적용 가능 - 원하는 규칙 조합은 패턴(Pattern) 저장도 가능해서,
자주 쓰는 이름 변경 포맷은 저장해두면 다음에 바로 불러올 수 있어.
FreeCommander 설정 백업 & 복원 방법
✅ 왜 필요할까?
- 단축키, 보기 방식, 즐겨찾기, 색상 등 개인 설정은 시간 들여 맞춘 거니까!
- 포맷, 다른 컴퓨터, 노트북 교체 시에도 내 환경 그대로 쓰고 싶을 때 필요함
✅ 설정 백업 방법 (설치형 기준):
- 설정 메뉴 → 도구 → 백업/복원 설정
- "설정 내보내기(백업)" 클릭
- 원하는 위치에 ZIP 파일로 저장됨
✅ 이 ZIP 파일만 있으면 언제든 설정 복원 가능!
✅ 설정 복원 방법:
- 동일한 메뉴에서 "설정 가져오기(복원)" 클릭
- 백업된 ZIP 파일을 선택하면 모든 설정이 그대로 복구됨
✅ 포터블 버전은 더 간단해!
- 프로그램 폴더 자체에 설정 파일(.ini 등)이 함께 있음
- 폴더를 통째로 복사하거나 USB에 담으면
→ 어느 컴퓨터에서든 그대로 실행 가능
마무리 – 나만의 FreeCommander 완성!
이제 FreeCommander로
📁 파일 정리, ⌨️ 단축키 활용, 🔧 이름 일괄 변경,
🗂 즐겨찾기와 탭 고정, 📦 설정 유지까지 완성했어!
마우스 클릭보다 빠르게,
다른 탐색기보다 직관적으로,
내 손에 딱 맞는 환경을 만들 수 있는
진짜 실무용 탐색기 도구 — FreeCommander
🔚 이걸로 시리즈 마무리!
앞으로도 이런 실무 생산성 꿀팁 계속 이어갈 예정이니 기대해줘 😊
📚 FreeCommander 꿀팁 시리즈 모아보기
🔁 폴더 정렬이 꼬일 때 해결법부터,
📁 단축키 설정,
🛠 고급 기능,
🔄 설정 백업까지!
아래 시리즈를 순서대로 보면서 FreeCommander 완전 정복 해보세요 😎
FreeCommander 단축키 설정법 & 자주 쓰는 키모음 정리
'정보' 카테고리의 다른 글
| 전자피아노 선택의 끝! 뮤디스 에코포레, 당근마켓에서 구매 완료 (0) | 2025.04.07 |
|---|---|
| 둘째의 피아노 고민 ② - 30만 원 이하 vs 60만 원대 전자피아노, 현실적인 첫 선택은? (0) | 2025.04.03 |
| FreeCommander 단축키 설정법 & 자주 쓰는 키모음 정리 (0) | 2025.03.31 |
| 둘째가 피아노를 시작했어요 🎹 전자피아노 선택기 (아직 선택 전!) (1) | 2025.03.31 |
| 퇴직 후 연말정산? 5월 종합소득세 신고로 준비하는 꿀팁! (0) | 2025.03.31 |



