📝 한/영키 눌러도 안 바뀔 때, 나만 그런 거 아니야!
윈도우를 사용하다 보면 간혹 한/영키를 눌러도 한글이 입력되지 않거나, 자판이 이상하게 입력되는 경험 해본 적 있을 거예요. 분명히 "한"이라고 표시돼 있는데 영어가 써지고, 다시 눌러도 아무 반응이 없고… 이럴 때 진짜 짜증 나죠.
특히 작업 중일 때 이런 문제가 생기면 업무 효율도 떨어지고, 괜히 컴퓨터 잘못 건드렸나 싶어 답답해질 수밖에 없어요.
이 글에서는 윈도우에서 한글 입력이 꼬일 때 주로 발생하는 입력기 충돌 문제를 중심으로,
문제의 원인부터 해결 방법까지 단계별로 정리해보려고 해요.
간단한 설정만 잘 해두면, 한/영 전환 문제는 깔끔하게 해결할 수 있으니
지금부터 차근차근 따라와 주세요!
🛠️ 문제 원인: 입력기가 왜 두 개나 있는 거야?
한글이 제대로 입력되지 않거나 한/영키가 말을 안 듣는 이유, 대부분은 윈도우에 설치된 '입력기'가 두 개 이상 겹쳐 있기 때문이에요.
보통 윈도우에서는 다음 두 가지 종류의 입력기가 설치되어 있는 경우가 많아요:
- 한국어 입력기 (한컴 입력기 또는 기본 한국어 입력기)
- Microsoft 입력기 (Microsoft IME)
이 둘 다 '한국어 입력기'처럼 보이지만, 내부 동작 방식이 달라요. 그래서 이게 공존하면 자판 전환이 꼬이거나, 어떤 프로그램에서는 입력이 되는데 어떤 곳에서는 안 되는 일이 발생하죠.
예를 들어 이런 상황이 생길 수 있어요:
- 메모장에서는 한글이 잘 되는데, 브라우저에서는 갑자기 영어만 써짐
- 한글 입력 상태인데 키보드를 누르면 ㅁㄴㅇㄹ 처럼 입력이 아예 이상하게 나옴
- 한/영 전환이 되다가 말고 다시 영어로 돌아가버림
요약하면, 입력기 충돌이 발생하면서 시스템이 어떤 걸 쓸지 헷갈려 한다는 거예요.
🔎 어디서 확인할 수 있을까?
입력기가 여러 개 설치돼 있는지 확인하려면
작업표시줄 오른쪽 아래 언어 표시(예: '한' 또는 'ENG')를 눌러보면 돼요.
👇 아래처럼 보인다면, 두 개 이상의 입력기가 설치된 상태예요.
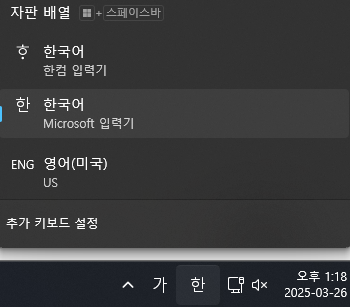
위처럼 한국어 - 한국 입력기, 한국어 - Microsoft 입력기가 따로 나오는 게 핵심 포인트!
📌 참고로:
Microsoft 입력기는 윈도우 업데이트 이후 자동으로 추가되는 경우가 많아요.
특히 윈도우10, 윈도우11 환경에서는 이게 기본값으로 들어가서
사용자가 의도하지 않아도 두 개가 설치돼 있는 경우가 많죠.
이제 원인을 알았으니, 다음 단계에서는 이 문제를 어떻게 깔끔하게 해결하는지 알아볼 차례예요.
🧹 문제 해결 1: 입력기 정리해서 하나만 남기자!
앞에서 설명했듯이, 입력기가 둘 이상 설치되어 있을 때 충돌이 발생하기 쉬워요.
가장 확실한 해결책은 하나만 남기고 나머지를 삭제하는 거예요.
보통은 Microsoft 입력기를 제거하고 ‘한국어 입력기’만 남기는 방식을 추천해요.
입력 전환도 더 안정적이고, 한글 입력에도 오류가 적거든요.
✅ 단계별 정리: 입력기 삭제하는 방법
📌 1. 윈도우 설정 열기
Win + I 키를 눌러 설정 > 시간 및 언어 > 언어 및 지역 메뉴로 들어가세요.
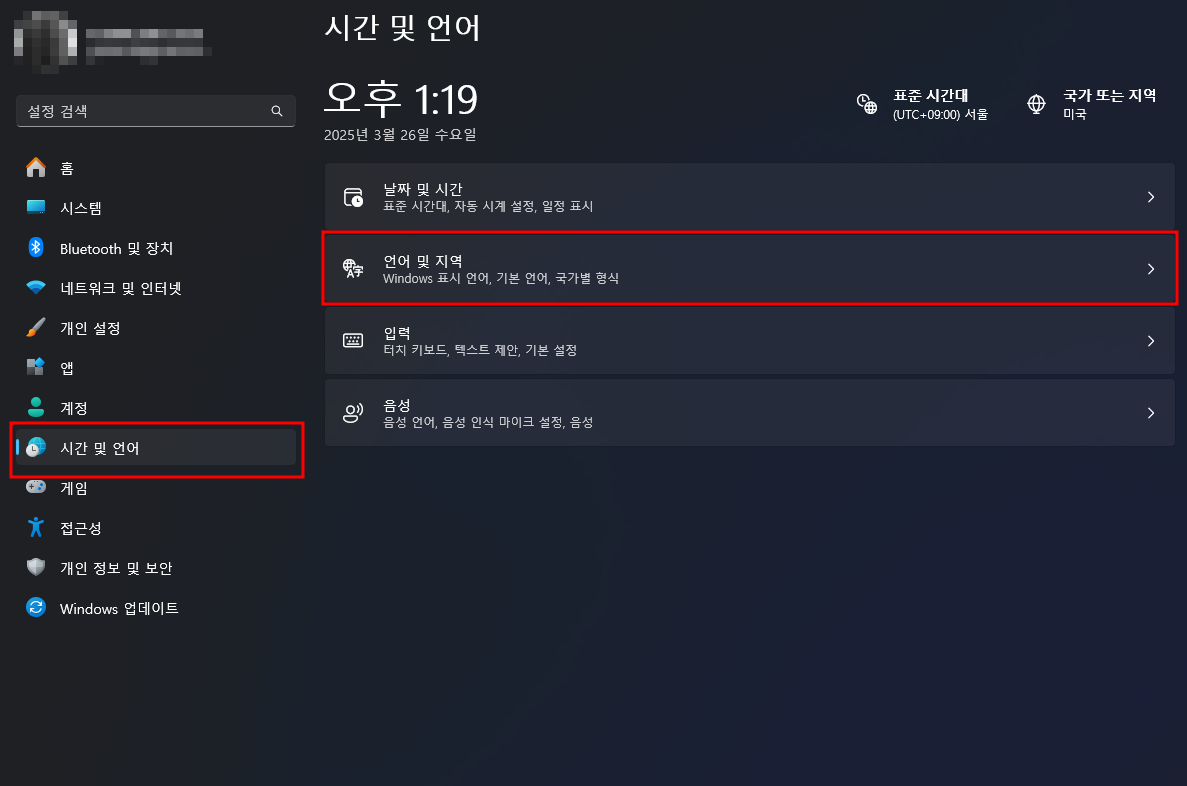
📌 2. 설치된 언어 확인하기
‘한국어 (대한민국)’ 항목이 보일 거예요.
그 옆에 있는 [···] 버튼 → 언어 옵션을 클릭합니다.
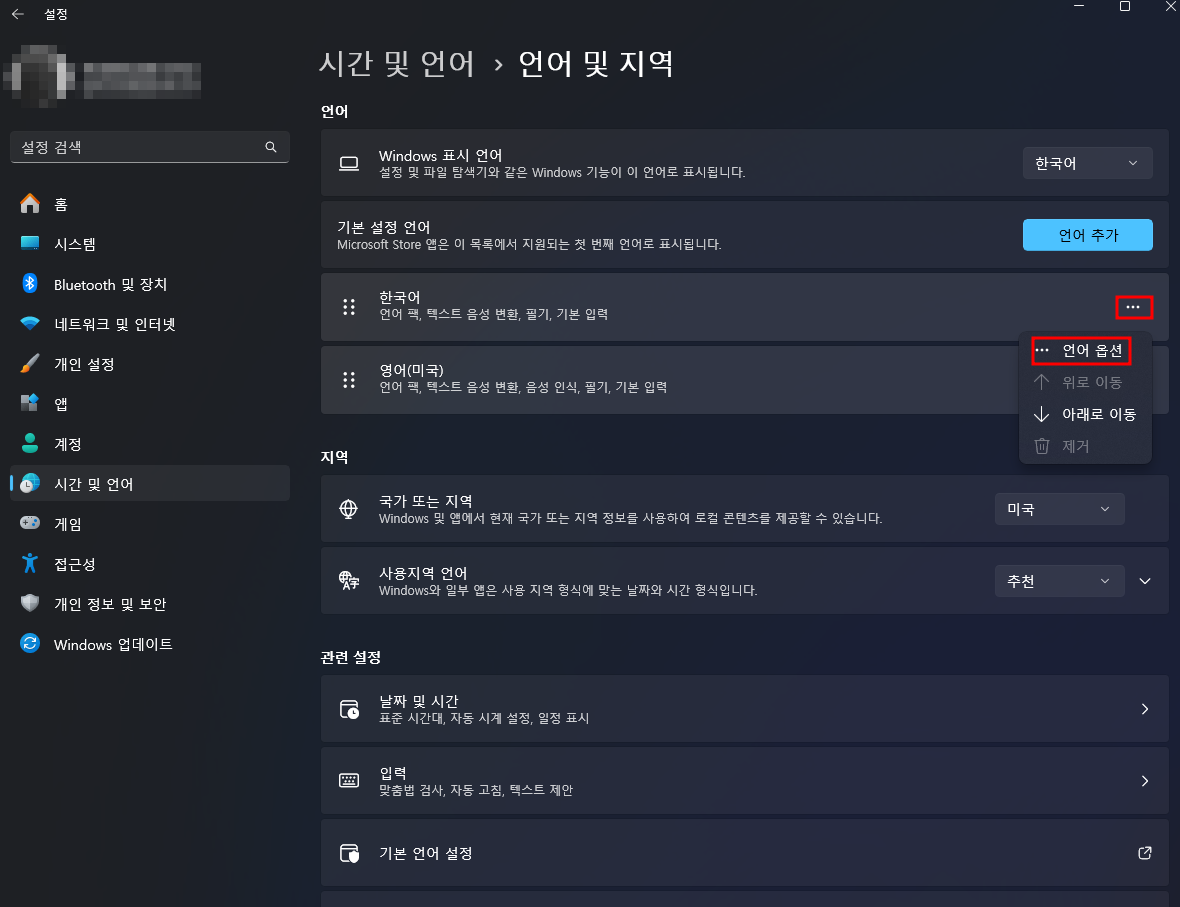
📌 3. 입력기 관리하기
‘키보드’ 섹션을 보면 여러 개의 입력기가 설치돼 있을 수 있어요.
예:
- Microsoft 입력기
- 한국어 입력기 (혹은 한컴 입력기)
이 중에서 하나만 남기고 나머지는 ‘제거’ 버튼을 눌러 삭제해 주세요.
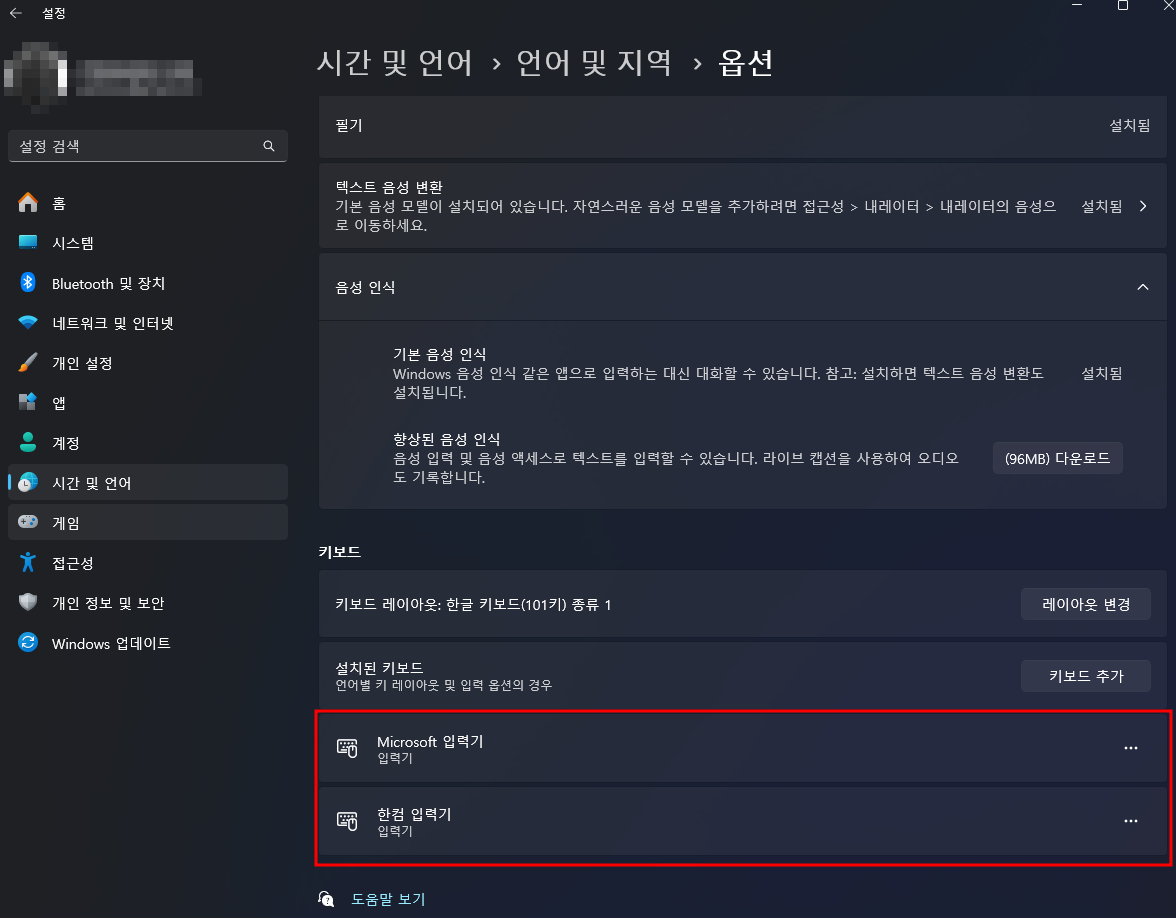
🔄 어떤 입력기를 남기는 게 좋을까?
"한국어 - 한국 입력기"를 남기고
"Microsoft 입력기"는 삭제하는 걸 추천해요.
Microsoft 입력기가 남아있으면 업데이트나 특정 앱에서 충돌이 다시 발생할 수 있거든요.
✅ 입력기 삭제 후에는?
입력기를 정리하고 나면 꼭! 컴퓨터를 재부팅해 주세요.
설정은 저장되지만, 시스템 적용이 완전히 되려면 재시작이 필요해요.
이렇게만 해줘도 대부분의 한/영 전환 오류는 깔끔하게 해결돼요.
🧯 문제 해결 2: 그래도 안 되면? 추가 팁과 응급처치법
입력기를 하나만 남겼는데도 여전히 한/영키가 안 먹히거나, 간헐적으로 영어로만 입력되는 경우가 있어요.
이건 단순한 입력기 충돌을 넘어서 IME(Input Method Editor) 자체가 꼬였거나,
시스템 설정이 이상해진 경우가 많아요.
아래 방법들을 순서대로 시도해보면 대부분 해결됩니다.
🛠 1. Microsoft IME 강제 재시작하기
가끔 IME가 백그라운드에서 오류를 일으키고 멈춰버리는 경우가 있어요.
이럴 땐 수동으로 IME 프로세스를 껐다가 다시 실행해주면 됩니다.
✅ 방법
- Ctrl + Shift + Esc 키로 작업 관리자 열기
- 세부 정보 탭에서 ctfmon.exe 또는 TextInputHost.exe 검색
- 선택 후 작업 끝내기 클릭
🛠 2. 한/영키 강제로 다시 매핑하기 (레지스트리 설정)
키보드에서 한/영키가 완전히 작동을 안 할 경우,
윈도우가 키보드 전환키를 인식 못 하는 경우가 있어요.
이럴 땐 Shift + Space를 전환키로 바꾸는 방법도 있어요.
✅ 설정 방법
- 설정 > 시간 및 언어 > 입력 > 고급 키보드 설정으로 이동
- “입력 전환 단축키” 클릭
- “한글 입력기 전환키”를 Shift + Space로 변경
🛠 3. 한국어 언어팩 삭제 후 재설치
입력기나 언어팩이 자체적으로 손상된 경우도 있어요.
이럴 땐 과감하게 한국어 언어팩을 삭제하고 다시 설치하는 게 가장 확실한 방법이에요.
✅ 방법
- 설정 > 시간 및 언어 > 언어 및 지역으로 이동
- ‘한국어’ 항목을 제거
- 다시 [언어 추가] 버튼을 눌러 한국어 재설치
💡 팁: 윈도우 업데이트가 문제일 수도 있어요
가끔 윈도우 업데이트 이후에 문제가 생기기도 해요.
그럴 땐 최근 업데이트 기록을 확인하고, 문제가 된 업데이트를 삭제해보는 것도 방법입니다.
이제 거의 모든 문제 해결 방법을 정리했어요!
다음은 글을 마무리하면서, 자주 묻는 질문과 요약 정리 들어갈게요.
🧾 마무리 및 FAQ: 이제 한/영 전환, 문제 없이 되시죠?
윈도우에서 한글이 제대로 입력되지 않거나 한/영키가 안 먹는 문제,
의외로 단순한 입력기 충돌 때문에 생기는 경우가 많아요.
이번 글에서는 그 원인부터 해결 방법까지 단계별로 알아봤는데,
잘 따라오셨다면 이제 대부분의 문제가 해결됐을 거예요.
🔁 요약 정리
- ✔ 입력기 둘 다 설치된 경우 충돌 가능성 높음
- ✔ Microsoft 입력기 삭제 후 한국어 입력기만 사용 권장
- ✔ 한/영키 안 먹히면 IME 재시작 or 전환키 변경
- ✔ 그래도 안 되면 한국어 언어팩 삭제 후 재설치
❓ 자주 묻는 질문 (FAQ)
Q. 한/영키 눌러도 안 바뀌고 영어로만 써져요.
👉 설정에서 입력기 2개 이상 있는지 확인하세요.
'Microsoft 입력기'가 설치돼 있으면 삭제하고 재부팅!
Q. 한/영키 아예 안 먹혀요. 고장인가요?
👉 키보드 문제일 수도 있지만, 시스템이 키를 인식 못하는 경우도 많아요.
Shift + Space로 바꿔보거나, IME 재시작 시도해 보세요.
Q. 입력기 정리했는데도 여전히 이상해요.
👉 이럴 땐 언어팩을 제거하고 다시 설치하는 게 가장 확실합니다.
설치 후 꼭 재부팅도 잊지 마세요.
Q. Microsoft 입력기 써도 되나요?
👉 특별히 문제가 없으면 사용해도 됩니다.
하지만 일부 앱이나 환경에서 충돌이 더 자주 발생하는 편이니,
'한국어 입력기' 하나로 통일하는 걸 추천드려요.
🎉 마무리
한글 입력 문제는 사소해 보여도 작업 흐름을 확 깨뜨릴 수 있는 문제예요.
이번 글이 여러분의 입력 스트레스 해소에 확실한 도움이 되었길 바라며,
앞으로는 아무 방해 없이 한글을 자유롭게 입력하시길!
'정보' 카테고리의 다른 글
| 둘째가 피아노를 시작했어요 🎹 전자피아노 선택기 (아직 선택 전!) (1) | 2025.03.31 |
|---|---|
| 퇴직 후 연말정산? 5월 종합소득세 신고로 준비하는 꿀팁! (0) | 2025.03.31 |
| 프리커맨더 폴더 정렬 순서 이상할 때? (0) | 2025.03.31 |
| 게임에 Shift 키 반복 입력 자동화하기 (G HUB + AutoHotkey 1.1) (0) | 2025.03.28 |
| 윈도우11 '휴대폰과 연결' 기능 써보니? 카톡까지 가능한 갤럭시 연동 후기 (0) | 2025.03.26 |



